How do I use scripts?
How do I use "Why Can't I Connect?"
Scripts are a very handy tool for remote debugging and tracking down intermittent problems. A script may be used for remote debugging by simply emailing or copying the script file to the remote location. Script files are fully self contained so no other files are required to remotely run the script. A script may be used to track down an intermittent problem by setting it to repeat. You can also set the script to break on errors so when the intermittent problem occurs, you will see the exact date, time, and type of error.
Record a script
![]() Press the Record Script button in the tool bar or select the Tools / Scripts / Record menu item to start recording a script. Create or select a file for the script.
Press the Record Script button in the tool bar or select the Tools / Scripts / Record menu item to start recording a script. Create or select a file for the script.
![]() Once the script recording starts, the Tools / Scripts / Record menu item will be replaced with the Tools / Scripts / Stop Recording menu item and the record button will be replaced with the Stop Recording button. Select one or more tests to run during the script. Only available script items will be enabled in the menus and toolbar. Stop recording the script by selecting the Tools / Scripts / Stop Recording menu item or pressing the Stop Recording button on the toolbar.
Once the script recording starts, the Tools / Scripts / Record menu item will be replaced with the Tools / Scripts / Stop Recording menu item and the record button will be replaced with the Stop Recording button. Select one or more tests to run during the script. Only available script items will be enabled in the menus and toolbar. Stop recording the script by selecting the Tools / Scripts / Stop Recording menu item or pressing the Stop Recording button on the toolbar.
Execute / Playback a script file
![]() Press the Playback button on the toolbar or select the Tools / Scripts / Playback menu item to start executing the script. select a file for the script you want to execute.
Press the Playback button on the toolbar or select the Tools / Scripts / Playback menu item to start executing the script. select a file for the script you want to execute.

Set the script playback to repeat.
The time between repeats. This also displays a progress bar with the opportunity to cancel the script.
The maximum number of times the script will be repeated.
Stop the script playback when an error occurs.
Show error, warning, and information message boxes while tracing.
![]() Once the script playback starts, the Tools / Scripts / Playback menu item will be replaced with the Tools / Scripts / Stop Playback menu item and the Playback button will be replaced with the Stop Playback button. Stop playing the script by selecting the Tools / Scripts / Stop Playback menu item or pressing the Stop Playback button. Script playback may be difficult to interrupt. Because of this, there is a cancel available during the delay between repeats. The multi language user message element will also allow the user to cancel the script.
Once the script playback starts, the Tools / Scripts / Playback menu item will be replaced with the Tools / Scripts / Stop Playback menu item and the Playback button will be replaced with the Stop Playback button. Stop playing the script by selecting the Tools / Scripts / Stop Playback menu item or pressing the Stop Playback button. Script playback may be difficult to interrupt. Because of this, there is a cancel available during the delay between repeats. The multi language user message element will also allow the user to cancel the script.
Add / Edit a script
Select the Tools / Scripts / Add / Edit menu item to create a new or edit an existing script file.

Store the runtime parameters in the script itself. The script playback will no longer ask for the parameters.
Add, insert, edit , change the order of, and delete script elements. Press the Save button to save the script file. Press the Save As button to save the script file to a different name or directory.

When adding or inserting, select the type of script element you want to create. The initial element will be set to its defaults. When editing, the element is set to its saved values.


Add, insert, edit , change the order of, and delete Generic Client script elements.

Select the type of Generic Client script element you want to create.

The message script element is used to pass information to the user as well as allow an opportunity to cancel the script. You may add one or more translations to a message by selecting the language radio buttons and entering or pasting your message in the appropriate language. While executing the script, if the message does not contain the current application language, the message will be skipped. The script message box size is set by the width and height parameters.


The Copy to the clipboard script element copies the entire visible trace to the clipboard. This is useful at the end of the script. The entire trace may now be pasted into an email, internet relay chat, etc.
The Clear Trace script element deletes the trace in both the visible and log file trace. This will commonly be the first element in the script.
The Produce email script element creates an email for sending in the computer's default client. The email contains up to ten recipients and a subject. This script element should not be used while detecting email connection errors.




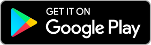


 WhyCantIConnect.com
WhyCantIConnect.com
Release 1.9.1
Release 1.9.1 is now available.
In this release:
1. Changed the url of the Knowledge Base to match the website redesign.
2. A minor cosmetic change.
3. A minor bug fix.
The new website design is friendlier but required a remapping of the pages.
I removed the border around the visible trace list.
If loading the dll for ICMP fails, I disabled the neighbors tool. I now only disable the use of ICMP echo requests. ICMP is only available in Windows installs.